Python Qt Signals And Slots
Signals and slots are used for communication between objects. The signals and slots mechanism is a central feature of Qt and probably the part that differs most from the features provided by other frameworks. Signals and slots are made possible by Qt's meta-object system. Pyqt4 documentation: Signals and Slots. Functions or methods are executed in response to user’s actions like clicking on a button, selecting an item from a collection or a mouse click etc., called events. Each PyQt widget, which is derived from QObject class, is designed to emit signal in response to one or more events. The signal on its own does not perform any action.
- PyQt Tutorial
- PyQt Useful Resources
- Selected Reading
Unlike a console mode application, which is executed in a sequential manner, a GUI based application is event driven. Functions or methods are executed in response to user’s actions like clicking on a button, selecting an item from a collection or a mouse click etc., called events.
Widgets used to build the GUI interface act as the source of such events. Each PyQt widget, which is derived from QObject class, is designed to emit ‘signal’ in response to one or more events. The signal on its own does not perform any action. Instead, it is ‘connected’ to a ‘slot’. The slot can be any callable Python function.
In PyQt, connection between a signal and a slot can be achieved in different ways. Following are most commonly used techniques −
A more convenient way to call a slot_function, when a signal is emitted by a widget is as follows −
Suppose if a function is to be called when a button is clicked. Here, the clicked signal is to be connected to a callable function. It can be achieved in any of the following two techniques −
or
Example
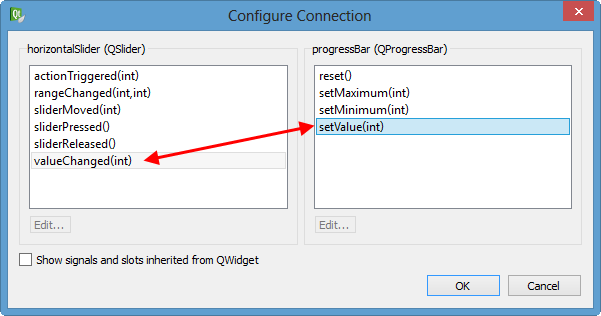
In the following example, two QPushButton objects (b1 and b2) are added in QDialog window. We want to call functions b1_clicked() and b2_clicked() on clicking b1 and b2 respectively.
When b1 is clicked, the clicked() signal is connected to b1_clicked() function
When b2 is clicked, the clicked() signal is connected to b2_clicked() function
Example
The above code produces the following output −
Output
Home > Articles > Open Source > Python
␡- A Pop-Up Alert in 25 Lines
This chapter is from the book
This chapter is from the book
- A Pop-Up Alert in 25 Lines
- An Expression Evaluator in 30 Lines
- A Currency Converter in 70 Lines
- Signals and Slots
In this chapter we begin with brief reviews of three tiny yet useful GUI applications written in PyQt. We will take the opportunity to highlight some of the issues involved in GUI programming, but we will defer most of the details to later chapters. Once we have a feel for PyQt GUI programming, we will discuss PyQt's 'signals and slots' mechanism—this is a high-level communication mechanism for responding to user interaction that allows us to ignore irrelevant detail.
Although PyQt is used commercially to build applications that vary in size from hundreds of lines of code to more than 100 000 lines of code, the applications we will build in this chapter are all less than 100 lines, and they show just how much can be done with very little code.
In this chapter we will design our user interfaces purely by writing code, but in Chapter 7, we will learn how to create user interfaces using Qt's visual design tool, Qt Designer.
Python console applications and Python module files always have a .py extension, but for Python GUI applications we use a .pyw extension. Both .py and .pyw are fine on Linux, but on Windows, .pyw ensures that Windows uses the pythonw.exe interpreter instead of python.exe, and this in turn ensures that when we execute a Python GUI application, no unnecessary console window will appear.* On Mac OS X, it is essential to use the .pyw extension.
The PyQt documentation is provided as a set of HTML files, independent of the Python documentation. The most commonly referred to documents are those covering the PyQt API. These files have been converted from the original C++/Qt documentation files, and their index page is called classes.html; Windows users will find a link to this page in their Start button's PyQt menu. It is well worth looking at this page to get an overview of what classes are available, and of course to dip in and read about those classes that seem interesting.
The first application we will look at is an unusual hybrid: a GUI application that must be launched from a console because it requires command-line arguments. We have included it because it makes it easier to explain how the PyQt event loop works (and what that is), without having to go into any other GUI details. The second and third examples are both very short but standard GUI applications. They both show the basics of how we can create and lay out widgets ('controls' in Windows-speak)—labels, buttons, comboboxes, and other on-screen elements that users can view and, in most cases, interact with. They also show how we can respond to user interactions—for example, how to call a particular function or method when the user performs a particular action.
Qt Signals And Slots Tutorial
In the last section we will cover how to handle user interactions in more depth, and in the next chapter we will cover layouts and dialogs much more thoroughly. Use this chapter to get a feel for how things work, without worrying about the details: The chapters that follow will fill in the gaps and will familiarize you with standard PyQt programming practices.
A Pop-Up Alert in 25 Lines
Our first GUI application is a bit odd. First, it must be run from the console, and second it has no 'decorations'—no title bar, no system menu, no X close button. Figure 4.1 shows the whole thing.
To get the output displayed, we could enter a command line like this:
When run, the program executes invisibly in the background, simply marking time until the specified time is reached. At that point, it pops up a window with the message text. About a minute after showing the window, the application will automatically terminate.
The specified time must use the 24-hour clock. For testing purposes we can use a time that has just gone; for example, by using 12:15 when it is really 12:30, the window will pop up immediately (well, within less than a second).
Now that we know what it does and how to run it, we will review the implementation. The file is a few lines longer than 25 lines because we have not counted comment lines and blank lines in the total—but there are only 25 lines of executable code. We will begin with the imports.
We import the sys module because we want to access the command-line arguments it holds in the sys.argv list. The time module is imported because we need its sleep() function, and we need the PyQt modules for the GUI and for the QTime class.
We begin by creating a QApplication object. Every PyQt GUI application must have a QApplication object. This object provides access to global-like information such as the application's directory, the screen size (and which screen the application is on, in a multihead system), and so on. This object also provides the event loop, discussed shortly.
When we create a QApplication object we pass it the command-line arguments; this is because PyQt recognizes some command-line arguments of its own, such as -geometry and -style, so we ought to give it the chance to read them. If QApplication recognizes any of the arguments, it acts on them, and removes them from the list it was given. The list of arguments that QApplication recognizes is given in the QApplication's initializer's documentation.
At the very least, the application requires a time, so we set the due variable to the time right now. We also provide a default message. If the user has not given at least one command-line argument (a time), we raise a ValueError exception. This will result in the time being now and the message being the 'usage' error message.
If the first argument does not contain a colon, a ValueError will be raised when we attempt to unpack two items from the split() call. If the hours or minutes are not a valid number, a ValueError will be raised by int(), and if the hours or minutes are out of range, due will be an invalid QTime, and we raise a ValueError ourselves. Although Python provides its own date and time classes, the PyQt date and time classes are often more convenient (and in some respects more powerful), so we tend to prefer them.
If the time is valid, we set the message to be the space-separated concatenation of the other command-line arguments if there are any; otherwise, we leave it as the default 'Alert!' that we set at the beginning. (When a program is executed on the command line, it is given a list of arguments, the first being the invoking name, and the rest being each sequence of nonwhitespace characters, that is, each 'word', entered on the command line. The words may be changed by the shell—for example, by applying wildcard expansion. Python puts the words it is actually given in the sys.argv list.)
Signal And Slot In Qt
Now we know when the message must be shown and what the message is.
We loop continuously, comparing the current time with the target time. The loop will terminate if the current time is later than the target time. We could have simply put a pass statement inside the loop, but if we did that Python would loop as quickly as possible, gobbling up processor cycles for no good reason. The time.sleep() command tells Python to suspend processing for the specified number of seconds, 20 in this case. This gives other programs more opportunity to run and makes sense since we don't want to actually do anything while we wait for the due time to arrive.
Apart from creating the QApplication object, what we have done so far is standard console programming.
Pyqt Signals And Slots Example
We have created a QApplication object, we have a message, and the due time has arrived, so now we can begin to create our application. A GUI application needs widgets, and in this case we need a label to show the message. A QLabel can accept HTML text, so we give it an HTML string that tells it to display bold red text of size 72 points.*
In PyQt, any widget can be used as a top-level window, even a button or a label. When a widget is used like this, PyQt automatically gives it a title bar. We don't want a title bar for this application, so we set the label's window flags to those used for splash screens since they have no title bar. Once we have set up the label that will be our window, we call show() on it. At this point, the label window is not shown! The call to show() merely schedules a 'paint event', that is, it adds a new event to the QApplication object's event queue that is a request to paint the specified widget.
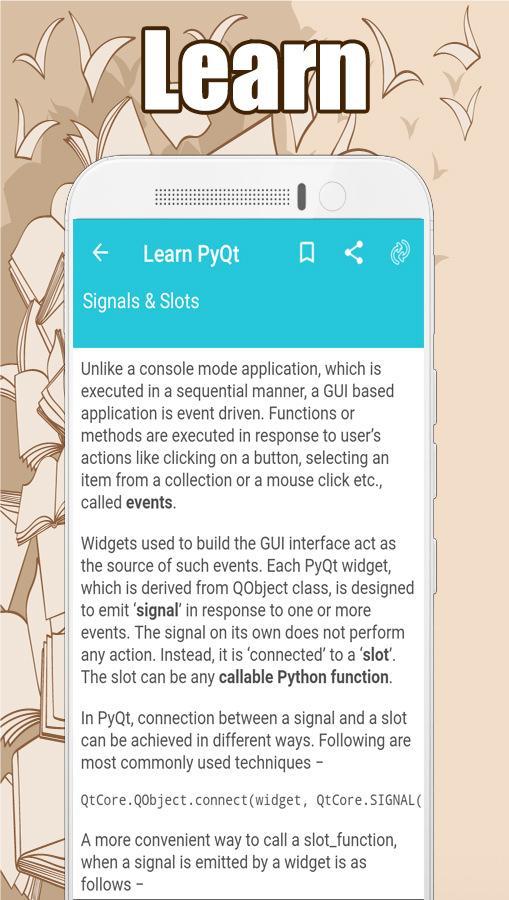
Next, we set up a single-shot timer. Whereas the Python library's time.sleep() function takes a number of seconds, the QTimer.singleShot() function takes a number of milliseconds. We give the singleShot() method two arguments: how long until it should time out (one minute in this case), and a function or method for it to call when it times out.
In PyQt terminology, the function or method we have given is called a 'slot', although in the PyQt documentation the terms 'callable', 'Python slot', and 'Qt slot' are used to distinguish slots from Python's __slots__, a feature of new-style classes that is described in the Python Language Reference. In this book we will use the PyQt terminology, since we never use __slots__.
So now we have two events scheduled: A paint event that wants to take place immediately, and a timer timeout event that wants to take place in a minute's time.
The call to app.exec_() starts off the QApplication object's event loop.* The first event it gets is the paint event, so the label window pops up on-screen with the given message. About one minute later the timer timeout event occurs and the QApplication.quit() method is called. This method performs a clean termination of the GUI application. It closes any open windows, frees up any resources it has acquired, and exits.
Event loops are used by all GUI applications. In pseudocode, an event loop looks like this:
When the user interacts with the application, or when certain other things occur, such as a timer timing out or the application's window being uncovered (maybe because another application was closed), an event is generated inside PyQt and added to the event queue. The application's event loop continuously checks to see whether there is an event to process, and if there is, it processes it (or passes it on to the event's associated function or method for processing).
Figure 4.2 Batch processing applications versus GUI applications
Although complete, and quite useful if you use consoles, the application uses only a single widget. Also, we have not given it any ability to respond to user interaction. It also works rather like traditional batch-processing programs. It is invoked, performs some processing (waits, then shows a message), and terminates. Most GUI programs work differently. Once invoked, they run their event loop and respond to events. Some events come from the user—for example, key presses and mouse clicks—and some from the system, for example, timers timing out and windows being revealed. They process in response to requests that are the result of events such as button clicks and menu selections, and terminate only when told to do so.
The next application we will look at is much more conventional than the one we've just seen, and is typical of many very small GUI applications generally.
Related Resources
- Book $27.99

- Book $39.99
- eBook (Watermarked) $31.99